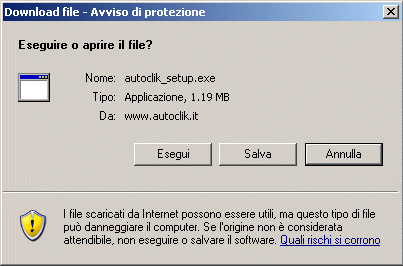
Data ultimo aggiornamento di questa pagina : 23/04/2010
MANUALISTICA
Installazione di Autoclik Avvio di Autoclik Come ottenere l'ultima versione di Autoclik
Utilizzo del Client per la ricezione dei segnali operativi dalla Trading Room di Autoclik
Collegamento con Tradestation Collegamento con Metastock Collegamento con Excel Collegamento con Visual Trader
Utilizzo del Client per la ricezione dei segnali dal Server locale Utilizzo del Client per la ricezione dei segnali operativi di consulenti indipendenti Utilizzo del Client per l'esecuzione automatica degli ordini
Configurazione di Autoclik per Strategy Runner (o Global Strategy Trader) Configurazione di Autoclik per Jtrader Configurazione di Autoclik per TWS - Interactive Brokers Piattaforme di Trading Compatibili Macro Editor
Guarda i Video
Prelevare il file di installazione dal
seguente link : http://www.autoclik.it/autoclik_setup.exe
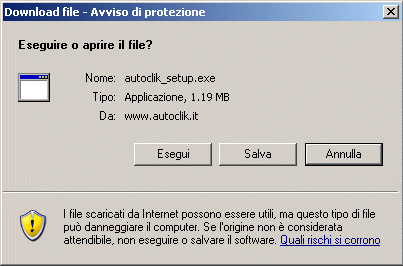

Verrà proposta l'installazione nella cartella c:\autoclik non modificare nullae premere il pulsante Install
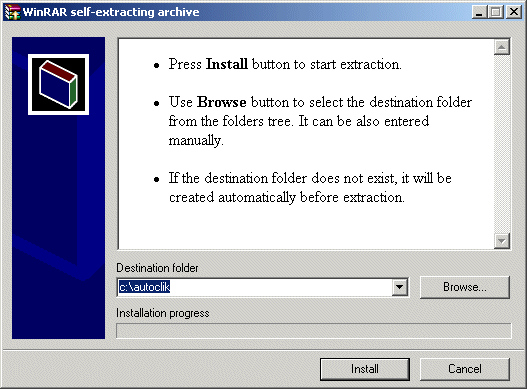
Nel caso venga rilevata una precedente
installazione di Autoclik verrà chiesto di sovrascrivere i files:
procedere premendo il pulsante Yes
to All
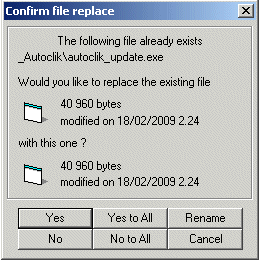
A questo punto verrà visualizzato
un messaggio di corretta instalalzione e verrà avviato Autoclik.
(attenzione perchè Autoclik potrebbe
avviarsi con finestra minimizzata che si va a collocare nella barra
alla base dello schermo).
Autoclik può essere avviato in qualsiasi
momento facendo doppio click suL file autoclik.exe che si
trova nella cartella C:\autoclik
(consigliamo di creare un collegamento
al file sul desktop per un avvio più rapido).
Nota:
Qual'ora venisse
visualizzato un messaggio che indica che Autoclik è già
in esecuzione è necessaerio andare in Task Manager e chiudere i
precessi denominati Autoclik.exe prima di poter riavviare Autoclik.
Avviare Autoclik facendo doppio click sul
file C:\Autoclik\Autoclik.exe (si consiglia di creare un link sul Desktop).
Si presenterà la seguente schermata.
Inserire l'indirizzo email con il quale ci si è registrati al nostro sito e la password che si è ricevuta al momento della registrazione.
A Login effettuato si aprirà la seguente schermata:
Utilizzo del Client per la ricezione e l'esecuzione automatica degli ordini
Fare Click sul pulsante "CLIENT Universale"
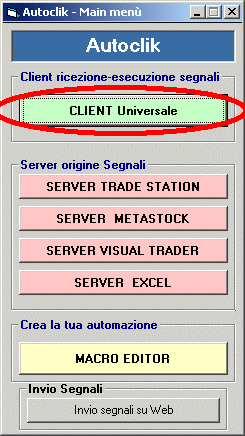
Si aprirà la seguente finestra:
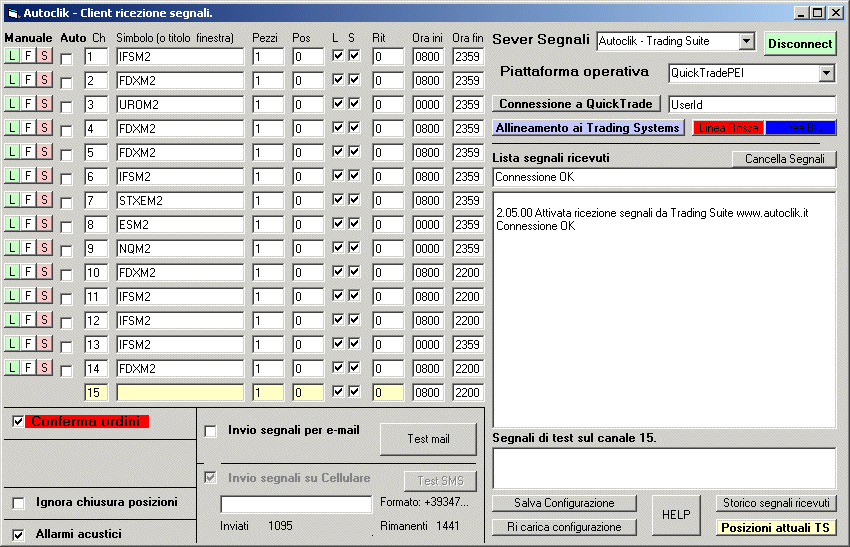
Dalla cella Server segnali selezionare il server a cui ci si vuole collegare.
Vi sono le tre seguenti possibili opzioni:Dopo aver selezionato una delle tre opzioni di cui sopra e aver ricevuto il messaggio Connessione OK si inizierà a ricevere i segnali operativi.Autoclik - Trading Suite: per il server dei segnali sui Futures Autoclik - Azionario: per il server dei segnali sull'azionario Server locale: per collegarsi al server locale (da usare quando si desidera automatizzare i propri trading systems su Excel, TradeSTation, Metatstock, Visual Trader etc...)
(Sul canale 15 viene ricevuto un segnale di test ogni 3 minuti (non si tratta di un segnale operativo utilizzabile per il trading bensì un segnale di test che ha la funzione di indicare il corretto stato di connessione di Autoclik al server dei segnali operativi - se questo segnale non viene ricevuto significa ceh non verranno ricevuti nenache i veri segnali operativi).Affinchè Autoclik possa eseguire i segnali in automatico è necessario:
- togliere la spunta alla cella Conferma ordini (in presenza di spunta all'arivo del segnale verrà richiesta la conferma manuale dell'ordine)
- attivare il flag nelle celle Auto per i canali che si vogliono eseguire.
- attivare i flag nelle celle L ed S (attivando solo L verranno eseguiti i soli ordini Long - attivando solo S verranno eseguiti i soli ordini Short)
- verificare che ci si torivi all'interno della fascia oraria compresa tra gli orari indicati nelle celle Ora ini e Ora fin.
- slezionare una piattaforma operativa e configurarla opportunamente (vedi le istruzioni qui sotto)
Dalla cella Piattaforma operativa selezionare la piattaforma di trading che si utilizza per l'esecuzione degli ordini:
Vi sono varie possibilità:Se si seleziona la piattaforma QuickTrade PEI verrà visualizzata anche il pulsante Connessione a QuickTrade e la cella UserIdQuick Trade PEI (Quick Trade con External Interface - questa è l amigliore combinazione possibile in quanto Autoclik e QUick Trade PEI sono perfettamente integrate a li vello software - in questo modo gli ordini vengono passati direttamente all apiattaforma QT senza dover costruire le macro per l'esecuzionie dei segnal cosa invece necessaria per tutte le altre piattaforme operative). Quick Trade (QuickTrade senza Personal External interface) Startegy Runner Jtrader Power Desk Sella Extreme T3 TWS IB Piattaforme generiche etc...
Nella cella User Id inserire lo UserId dche si utilizza per l'accesso a QuickTrade. qundi premere il pulsante Connessione a Quick Trade (il pulsante stesso assumerà colore verde)
Dopo aver selezionato la piattaforma desiderata è necessario metterla in grado di comunicare con Autoclik.
Nella colonna Simbolo vanno immessi i codici dei simboli degli strumenti (diversi a seconda del tipo di piattaforma operativa.
E' infine necessario predisporre due macro per "Insegnare" ad Autoclik a gestire la piattafomra selezionata (una macro per le operazioni Buy e una seconda macro per le operazioni Sell).Nel caso della piattafomra Quick Trade con External Interface la cosa è molto semplice: è suffiiciente immettere nelle celle Simbolo ii codici dei titoli su cui operano i trading systems: ad esempio il codice del FTSEMIB nella piattaforma QuickTrade è IFSM2 quello del DAX è FDXM2 (per i contratti con scadenza giugno). I codici si ricavano dalla watchl ist di QuickTrade. nel caso di Strategy Runner va invece immesso il titolo della trading Pad corrispondente allo strumento su cui si intende operare.Per maggiori info su come configurare Strategy Runner fai clik qui. Nel caso di Jtrader ad esempio va immesso il tasto funzione (es. F2) che nella piattaforma di trading Jtrader è stato associato allo strumento (es. il DAX future ) sul quale si vuole eseguire le e operazioni del trading system. Per maggiori info su come configurare Jtrader fai clik qui.
In pratica utilizzando il Macro Editor si andrà a definire una sequenza di operazioni di movimenti e click del mouse che simulino l'attività di un operatore umano. La cosa è in effetti piuttosto semplice.
Questo passaggio non è necessario nel caso di utilizzo della piattaforma QuickTrade PEI.
Per le istruzioni su come creare le macro fai click qui.
Nelle celle colonna Pezzi inserire il numero di contratti che si desidera eseguire ad ogni operazione.
Nelle celle dalla colonna Pos apparirà in automatico la posizione attuale del TS come visibile nel Tracking Center di Tradestation.
Nella finestra Storico Segnali appariranno i segnali via via generati dai vari Trading Systems che sono stati configurati nella tabella.
Premendo il pulsante Salva configurazione viene memorizzata la configurazione impostata.
Nella finestra Storico Segnali appariranno i segnali via via generati dai vari Trading Systems che sono stati configurati nella tabella.
Ricezione ed esecuzione dei segnali generati da TradeStation, Metastock ed Excel:
Ricezione dei Segnali da Tradestation
Avviare il Server per la ricezione dei segnali da Tradestation il bottone "Server Trade Station" come indicato in figura.
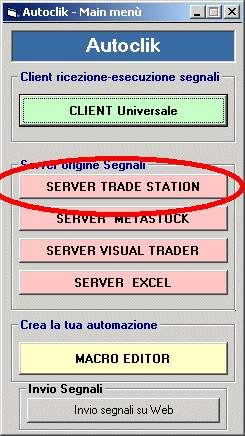
Si aprirà la seguente schermata.
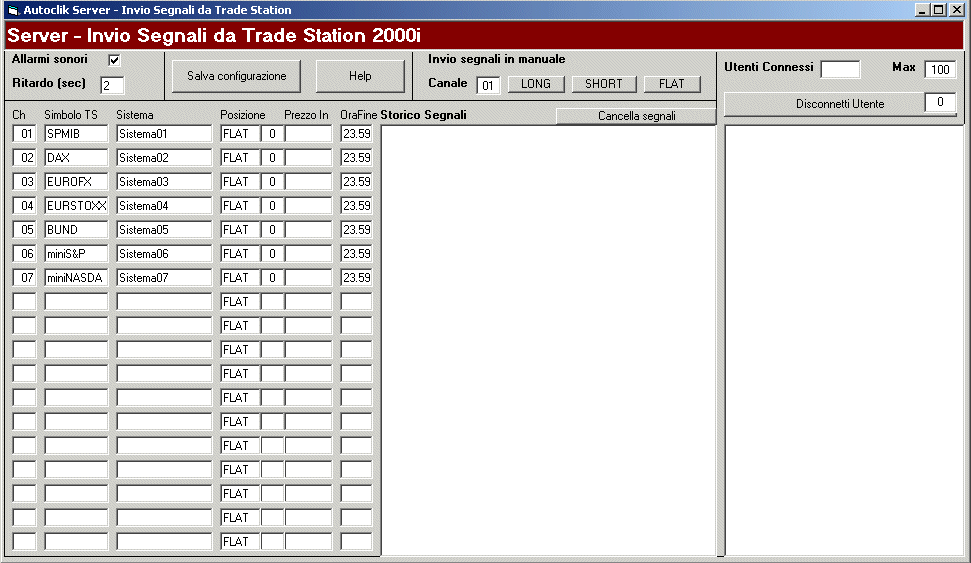
Le righe di cui si compone la tebella di cui sopra sono denominate "Canali".
Ogni canale si riferisce ad un determinato Tradig System applicato ad uno specifico Strumento (es. SPMIB40, DAX, etc...)
Nella colonna "SimboloTS" va immesso il simbolo dello strumento (es. DX5M.BS) così come è riportato nel Global Server di Trade Station al quale è stato applicato il Trading System che si desidera automatizzare e il cui nome viene riportato nella cella della colonna "Sistema"
Nelle celle dalla colonna Posizione apparirà in automatico la posizione attuale del Trading Sytstem come visibile nel Tracking Center di Tradestation. Nella colonna "Simbolo" va immessa la stringa di caratteri che identifica lo strumento nella piattaforma operativa. Nella finestra Storico Segnali appariranno i segnali via via generati dai vari Trading Systems che sono stati configurati nella tabella. Nella finestra "Utenti connessi" verranno visualizzati i numeri IP dei Client collegati (Il Client può essere infatti installato sia sulla stessa macchina del serveo su qualsiasi altra macchina purchè collegata via Web, LAN etc..). In altre parole con Autoclik Server è possibile inviare i segnali operativi ad un numero illimitato di computer via Internet. Premendo il pulsante "Salva configurazione" viene memorizzata la configurazione impostata.
Attenzione:
E' necessario che nella strategia in Tradestation sia attivata la funzione "Generate Orders for Next Bar"
Nota sull'utilizzo di Trade Station:
Quando Tradestation emette un segnale operativo esso genera anche una finestra di Alert (pop-up) che può risultare fastidiosa e addirittura interferire con l'esecuzione dei segnali da parte di AutoclikTorna all'inizio
Per disattivare la generazione di tale finestre di pop-up è sufficiente aprire un Tracking Center poi dal menù VIEW - OPTION si disattivano tutte le voci della sezione Notification (Alerts, Open Position, Active orders etc...)Passare alle istruzioni per la configurazione del Client.
Configurazione di Autoclik per Metastock
Fare Click sul pulsante SERVER METASTOCK
Attenzione per gli utenti del sistema operativo VISTA:Per poter funzionare con Metastock Autoclik richiede che il controllo utente non sia attivatoPer disattivare il controllo utente seguire la seguente procedura:
Pannello di controllo
Account utente e protezione per la famiglia
Account utente
Attiva disattiva Controllo account utente
togliere la spunta dalla casella "Per proteggere il computer utilizzare il controllo dell'account utente
Si avvierà il pannello di Autoclik
per Metastock
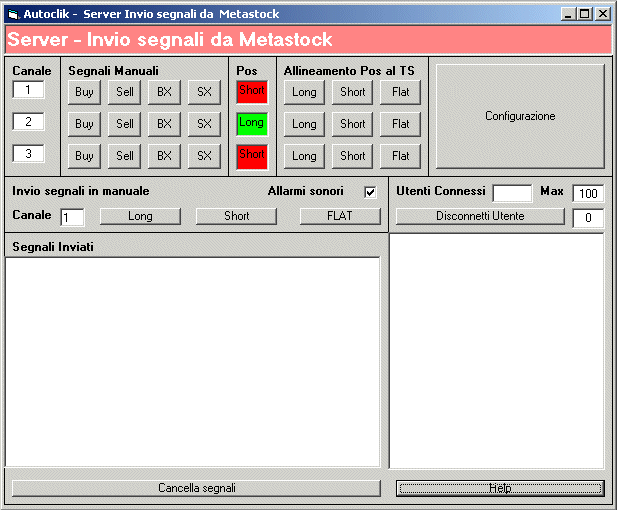
Autoclik per Metastock può seguire fino ad un massimo di tre Trading Systems contemporaneamente.
Ciascuna delle tre righe si riferiscono ad Trading System (Expert advisor) in Metastock.
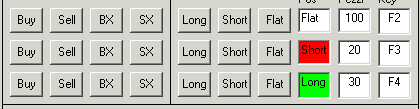
La posizione corrente di ogni trading system viene visualizzata automaticamente nella cella Pos. Nella cella Pezzi viene riportato in automatico da Autoclik il numero di contratti configurato durante la procedura di configurazione dei segnali operativi. Le celle Buy,Sell,BX e SX sono azionabili manualmente e danno luogo all'esecuzione di ordini di tipo Buy, Sell, Buy Exit e Sell Exit come se provenissero dal trading system. Ciò a patto che sia stata preventivamente completata la configurazione dei segnali operativi (vedi oltre). I pulsanti Long, Short e Flat sono importantissimi. Con questi pulsanti si può (e si deve assolutamente) allineare la posizione corrente di Autoclik con quella del trading system in Metastock:se ad esempio il trading system in Metastock è in posizione Long si dovrà avere cura di verificare che la cella Pos in Autoclik sia anch'essa in posizione Long (verde) se così non fosse intervenire immediatamente premendo il pulsante Long (si dovrà agire in modo analogo per poszioni Flat o Short). In caso di discrepanza tra posizione di Metastock e posizione nella casella Pos di Autoclik, Autoclik non sarà in grado di eseguire gli ordini correttamente e potrebbe addirittura eseguire ordini sbagliati (es: sell anzichè buy).
Configurazione
dei segnali operativi.
Affinchè Autoclik possa riconoscere i segnali provenienti da Metastock è necessario configurarlo come segue:Torna all'inizioPremere il pulsante Configurazione
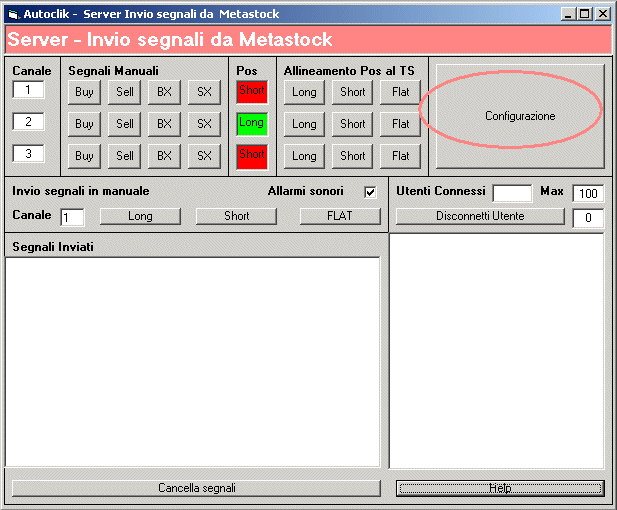
Si aprirà la seguente finestra
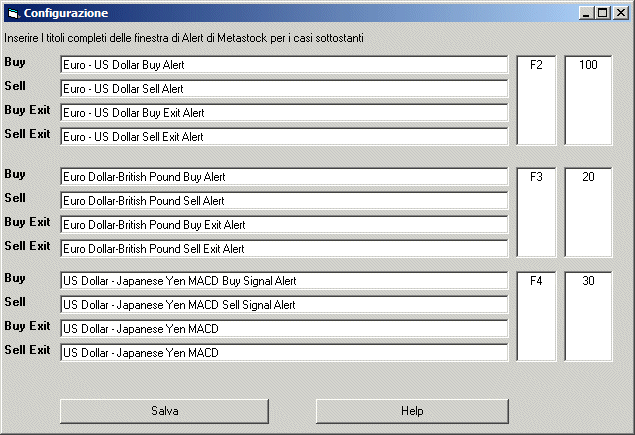
Per ognuno dei tre trading systems sono previste le celle:
Buy - riportare qui il testo completo ed esatto del titolo della finestra di pup-up che appare quando Metastock genera un segnale di ingresso Long
Sell - riportare qui il testo completo ed esatto del titolo della finestra di pup-up che appare quando Metastock genera un segnale di ingresso SHORT
Buy Exit - riportare qui il testo completo ed esatto del titolo della finestra di pup-up che appare quando Metastock genera un segnale di uscita da una posizione LONG
Sell Exit - riportare qui il testo completo ed esatto del titolo della finestra di pup-up che appare quando Metastock genera un segnale di uscita da una posizione SHORT
Celle Key - riportare qui il il tasto funzione (es. F2) che in Jtrader è stato associato allo strumento su cui si desidera che gli ordini vengano eseguiti. Per maggiori info su come configurare Jtrader fai clik qui.
Pezzi - immettere qui il numero di contratti che si desidera vengano eseguiti ad ogni operazioneSe si intende seguire un solo trading system completare solamente la prima serie di 4 campi.
Configurazione di Metastock.Attenzione: in VISTA disattivare la funzionalità COntrollo Account dell'utente
(Pannello di controllo - Account utente e protezione per la famiglia - Apri la finestra principale account utente - Attiva o diattiva Controllo account utente - togliere la spunta)
Per poter eseguire i segnali provenienti da Metastock è necessario che il pannello Real Time che si trova sotto Tools - Options sia configurato ocme da immagini sottostanti:
A questo punto inserendo un Expert Advisor (Trading System) su di una chart durante l'evolversi del grafico in tempo reale Metastock genererà dei segnali operativi.
L'arrivo dei segnali determina l'apertura di finestre di Alert (pop-up) del tipo di quelle indicate in figura.Autoclik riconosce i segnali operativi basandosi sul titolo di queste finestre.
E' quindi necessario che ci sia concordanza tra il testo di queste finestre ed il testo che è stato immesso nella fase di Configurazione dei segnali operativi descritta in precedenza.Nota: quando Autoclik rileva un segnale si proccupa esso stesso di chiudere la finestra dipop-up dopo averne rilevato l'esistenza ed il contenuto.
I titoli delle finestre di Alert sono gestibili (tranne che per i casi di trading systems protetti) tramite l'Expert Advisor Editor di Metastock che è accessibile nel modo seguente:
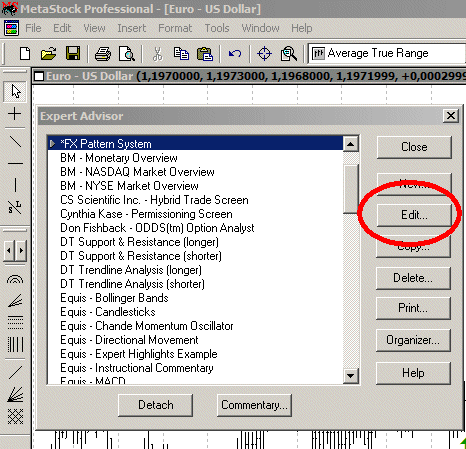
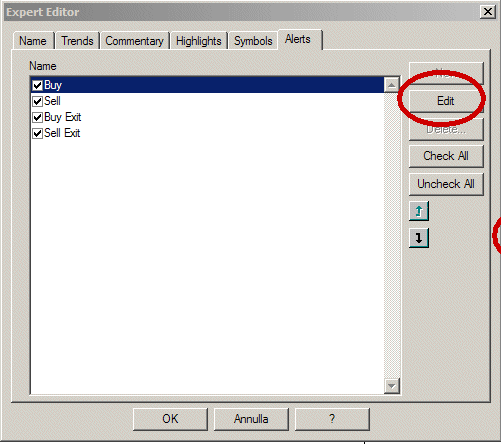
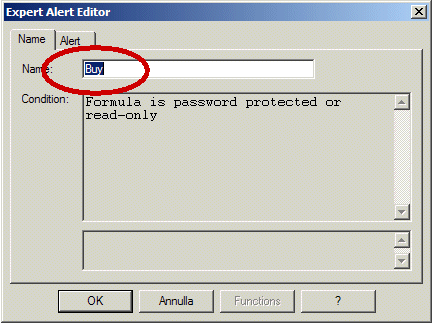
Se ad esempio è stato applicato l'Expert MACD allo strumento miniS&P e nell'Alert i nomi degli alerts sono configurati come nelle immagini soprastanti le finestre di Alert assumeranno i seguenti titoli:
"miniS&P Buy Alert" per il segnale di ingresso LONG
"miniS&P Sell Alert" per il segnale di ingresso SHORT
"miniS&P Buy Exit Alert" per il segnale di uscita dalla posizione LONG
"miniS&P Sell Exit Alert" per il segnale di uscita dalla posizione SHORTQuesti testi dovranno essere riprodotti nei relativi campi della tabella di configurazione dei segnali operativi di Autoclik.
Fare Click sul pulsante "SERVER EXCEL"
Ogni riga rappresenta un trading system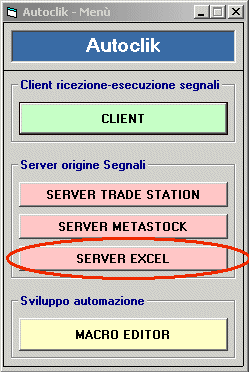
Si avvierà il pannello di Autoclik per Excel
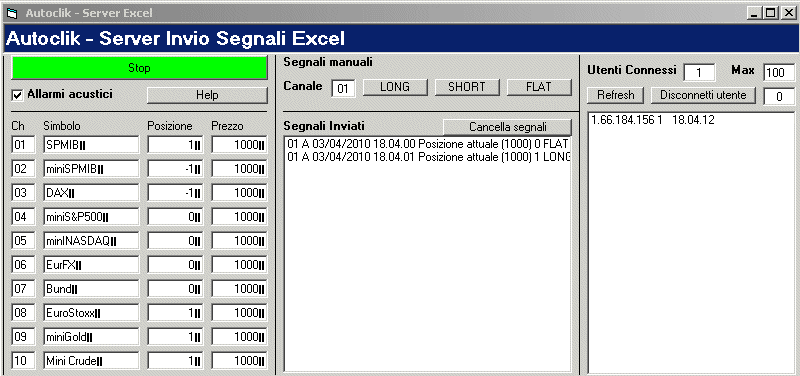
Si aprirà anche il file excel Autoclik.xls come da immagien sottostante:
Ogni variazione delle celle Posizione verrà trasmessa sul corrispondente canale del Server di Autoclik e verrà da questi inviata al/ai Client collegato/i (che a sua/loro volta si occuperanno di inoltrarla alla/e piattaforma/e di Trading).
In definitiva quindi è sufficiente fare in modo che il vostro trading system vada a scrivere (es. con un collegamto tra celle) la sua posizione in una qualsiasi delle celle Posizione (ad esempio quella del Canale 1 nella colonna D4) .
Il pulsante Stop/Start consente di interrompere/attivare la connessione con Excel e quindi la ricezione dei segnali.
Con i pulsanti LONG SHORT FLAT è possibile inviare in modo manuale segnali operativi ai Client collegati.
La fiestra utenti connessi mostra quanti sono i Client collegati
a cui vengono inviati i segnali operativi ricevuti dal Server.
Fare Click sul pulsante SERVER VISUAL TRADER
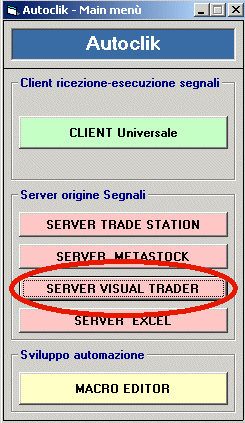
Apparirà la seguente schermata.
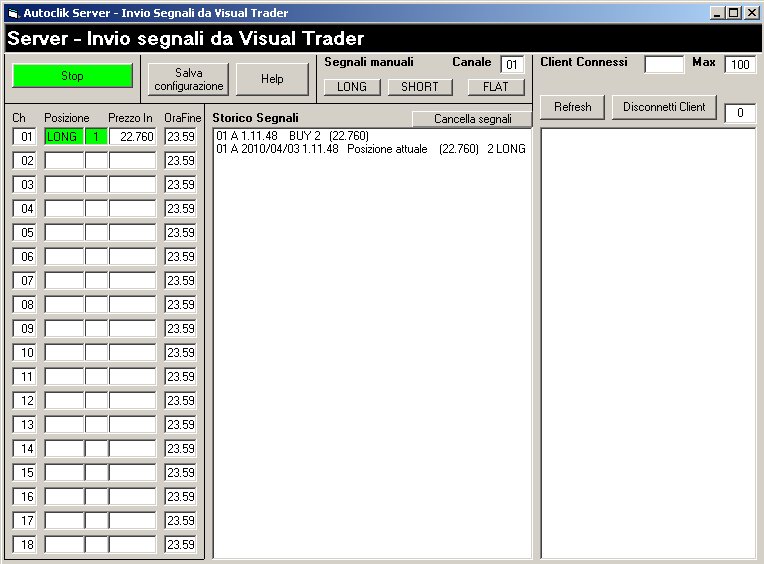
Il pulsante Start/Stop consente
di avviare/interrompere la ricezione di tutti segnali da Visual Trader
Con i pulsanti LONG SHORT FLAT si allinea
la posizione del Server con la posizione del Trading System di Visual Trader
e si inviano i segnali ai Client collegati
Se il segnale viene emesso dopo l'orario
indicato nella cella Ora Fine esso verrà ignorato
Configurazione di Visual Trader
Per poter interfacciare Visual Trader con
Autoclik è necessario che i Trading System di Visual Trader scrivano
le informazioni relative agli ordini da eseguire i file di testo.
Autoclik per VT può gestire
fino a quattordici Trading Systems contemporaneamente.
Ciascun Trading System viene associato ad un Canale del Server di Autclik (colonna Ch)
Il primo Trading system scriverà le informazioni nel file c:\autoclik\VT\1.txtAutoclik legge i files (e subito li cancella), rileva i segnali e li invia ai Client collegati.
Il secondo Trading system scriverà le informazioni nel file c:\autoclik\VT\2.txt
Il terzo Trading system scriverà le informazioni nel file c:\autoclik\VT\3.txt
.....
.....
.....
Il quattordicesimo Trading system scriverà le informazioni nel file c:\autoclik\VT\14txt
Ecco di seguito il formato devono
assumere i files 1.txt 2.txt ecc...
?
1) segnale di acquisto alla chiusura candela dell 10:00:Come si fa a dire a Visul Tarder come e cosa scrivere nei files 1.tx 2.txt etc...01 (numero identificativo del Trading System: canale nel server di Autoclk ovviamnte nel file 1.tx andrà scritto "01" )2) segnale di ingresso short
LONG (posizione assunta dal Trading System di VT)
1 (numero contratti da eseguire)013) segnale di uscita da posizione LONG o SHORT
SHORT
101
FLAT
1
Di seguito un esempio di istruzioni
di programmazione VT per far scrivere ad un Trading System il suo
file (es. 1.txt)
FileWriteString("c:\autoclik/VT/1.txt", "01"); scrive il canale corrispondente al trading system - campo necessarioNota:
FileWriteString("c:\autoclik/VT/1.txt", "LONG"); scrive "LONG" - campo necessario
FileWriteString("c:\autoclik/VT/1txt", "2"); scrive il numero di contratti da eseguire - campo non indispensabile
Autoclik può ricevere ed eseguire ordini generati da altri software come ad esempio MS Excel o altri programmi autonomamente sviluppati per la generazione di segnali operativi.
Lo staff di Autoclik è a vostra disposizione per l'interfacciamento con qualsiasi fonte di segnali operativi che si desideri automatizzare.
In linea di principio Autoclik può eseguire i segnali operativi in automatico sua qualsiasi piattaforma di Trading Italiana od estera.
L'utilizzo di Autoclik può avvenire indifferentemente su qualsiasi tipo di mercato: azionario, futures, Forex etc...Le piattaforme maggiormente testate al momento sono Jtrader e Strategy Runner (anche noto come Global Strategy Trader).
Data la loro affidabilità tali piattaforme sono molto diffuse ed offerte da moltissimi broker in tutto il mondo.
Tra i numerosissimi Intermediari (Broker) italiani ed esteri che abbiamo valutato in questi anni, riteniamo di aver individuato il migliore in termini di:
Marginazione: i margini intraday praticati sono probabilmente i più bassi reperibili sul mercato:
Signfica
che ad esempio sul miniS&P500 si può operare con un effetto
leva di 150:1 e sul DAX con effetto leva 200:1 !!!!!
J-trader
la più veloce piattaforma di trading per Futures e commodities.
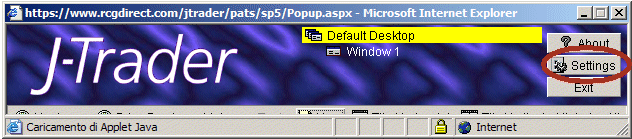
JTrader è probabilmente una delle più veloci piattaforme operative ad oggi disponibili.
JTrader è specializzata per l'operatività sui futures di tutto il mondo
JTrader consente di operare su praticamente tutti i futures del mondo (anche quelli sulle valute).
JTrader è disponibile in versione simulatore (JTRAINER) che consente di simulare l'operatività con i dati di mercato in tempo reale (registrati per una prova gratuita!).
JTrader + Autoclik è l'accoppiata vincente: Invia automaticamante gli ordini dai tuoi Trading systems !!!!
JTrader è offerta da vari Broker in tutto il mondo.
Per maggiori info su come configurare Jtrader fai clik qui.
Strategy Runner
(o Global Strategy Trader)Strategy Runner e GST sono una evoluzione di Jtrader.
Mantiene tutte le caratteristiche di Jtrader con l'aggiuta di innumerevoli miglioramenti come ad esempio:
- gli ordini rimangono sul server di Strategy Runner e non sul PC dell'utente - questo mette a riparo da problemi causati da possibili problemi di linea o di connessione.
- possibilità di definire strategie di uscita sofisticate : es. Trailing stop, Profit Traget, Stopo loss che risiedono direttamente sul server etc...Autoclik è già funzionante con GST e SrategyrRunner. La Macro di automazione è già incorporata in Autoclik.
Per maggiori info su come configurare Strategy Runner fai clik qui.
Interactive Brokers - TWSAprie la piattaforma TWS.
Attivare i book verticali per tutti i titoli/futures che si intende seguire.
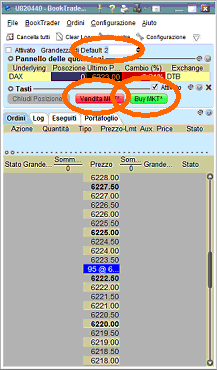
Aprire il Client di Autoclik
Copiare i titoli delle finestre dei book così aperti nelle cella Simbolo del Client di Autoclik assicurandosi che ci sia corrispondenza tra canale su cui si ricevono i segnali ed il suo Book: in altre parole se ad esempio i segnali del Canale 1 si riferiscono al DAX associare il Canale 1 del Client al Book del DAX.
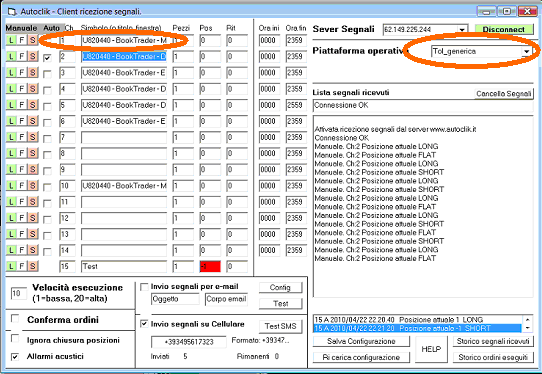
Power Desk 3Autoclik è già funzionante con power Desk.
Consulta la sezione "Altre piattaforme" più oltre in questa pagina.
QuickTradeAutoclik è già funzionante con QuickTrade.
Macro di Automazione per QuickTrade:
Se hai già installato Autoclik, preleva le macro di automazione per QuickTrade:
scarica il seguente file http://www.autoclik.it/Autoclik_quicktrade.zip decomprimilo nella cartella C:\Autoclik\quicktrade.
Per modificare a tuo piacemento la macro di Automazione consulta la sezione "Altre piattaforme" più oltre in questa pagina.
T3Autoclik funziona anche con T3.
Il Desktop di T3 va impostato come in figura.
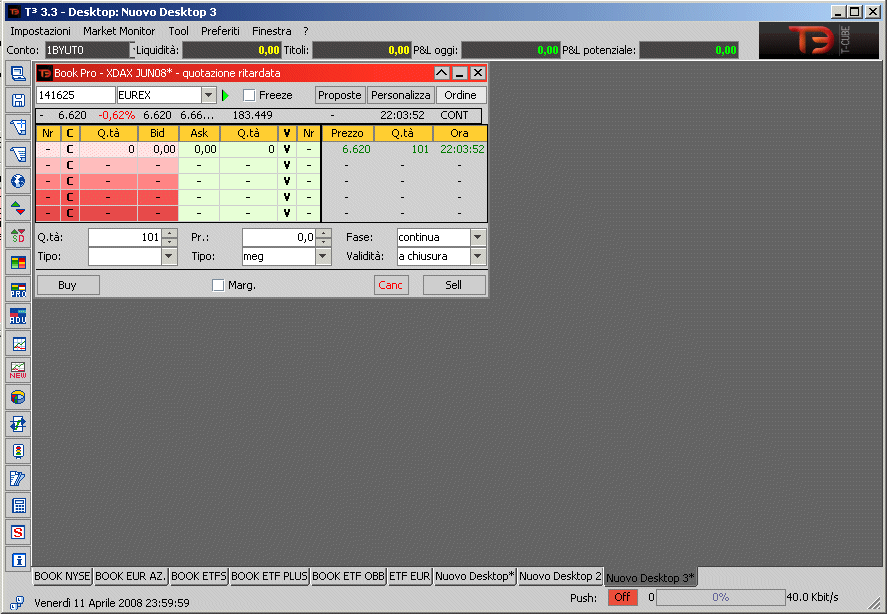
Macro di Automazione per T3:
Se hai già installato Autoclik, preleva le macro di automazione per T3 :
scarica il seguente file http://www.autoclik.it/Autoclik_T3.zip decomprimilo nella cartella C:\Autoclik\T3
Per modificare a tuo piacemento la macro di Automazione consulta la sezione "Altre piattaforme" più oltre in questa pagina.
Sella Extreme/Tol PlusAutoclik è già funzionante con Tol Plus.
Consulta la sezione "Altre piattaforme" più oltre in questa pagina.
Altre Piattaforme - Macro EditorAutoclik consente all'utente di sviluppare in modo del tutto autonomo le proprie automazioni personalizzate.
Grazie al Macro Editor incorporato in Autoclik è infatti possible creare dei macro comandi automatici (quali movimenti e click di di mouse, aperture di finestre etc... ) che si attivano all'arrivo dei segnali operativi (BUY, SELL, FLAT).
L'applicativo Macro Editor viene avviato premendo il corrispondente pulsante come mostrato in figura.
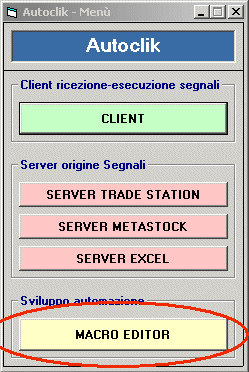
Cosa è una Macro?Una macro è un file che contiene la lista dei comandi che devono essere eseguiti all'arrivo di un segnale (es. Buy o Sell).
Ogni piattaforma di trading è differente dalle altre e quindi per ogni piattaforma va costruita una macro diversa.
Per alcune piattaforme (es. Strategy Runner, Jtrader) non è necessario costruire la macro in quanto i comandi sono già stati programmati ed inclusi nel programma Autoclik.
Per alcune piattaforme (Es. Quick Trade, T3) abbiamo già creato delle macro che abbiamo messo nelle apposite cartelle (es.c:\autoclik\Quicktrade).Per altre piattaforme è necessario costruirsi una Macro specifica.
La nuova macro così sviluppata andrà posizionata nella cartella "Tol_generica"
E' anche possibile modifcare o rifare ex. novo le macro già predisposte.
Vediamo come si costruisce una Macro
Facciamo l'ipotesi che sia pervenuto un ordine di acquisto di 2 contratti Dax es: BUY 2 DAX
Le azioni che la Macro dovrà svolgere sulla piattaforma operativa (es. Quick Trade) sono le seguenti:
1- Portare a tutto schermo la finestra di Quick Trade
2- inserire nel book il codice del future su cui si vuole operare (es: FDXZ9 per il Dax)
3- inserire l numero di contratti (es. 2)
4- scegliere il tipo di ordine (es. "al Meglio")
5- premere il pulsante "Acquista"
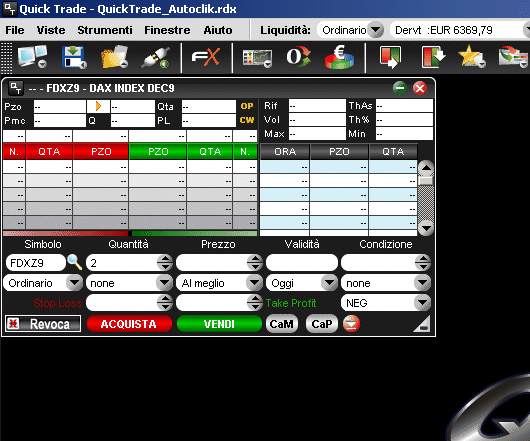
Ora dobbiamo insegnare ad autoclik a fare le suddette operazioni:
Utilizzando il Macro Editor definiremo la sequenza di operazioni e le memorizzeremo nel file buy.mac che salveremo nella cartella C:\autoclik\QuickTradeL'iimagine sottostante mostra la schermata del Macro Editor che è il modulo che consente di programmare le Macro.
Il Macro editor si avvia premendo l'apposito pulsante "Macro editor che si trova nel menù principale di Autoclik
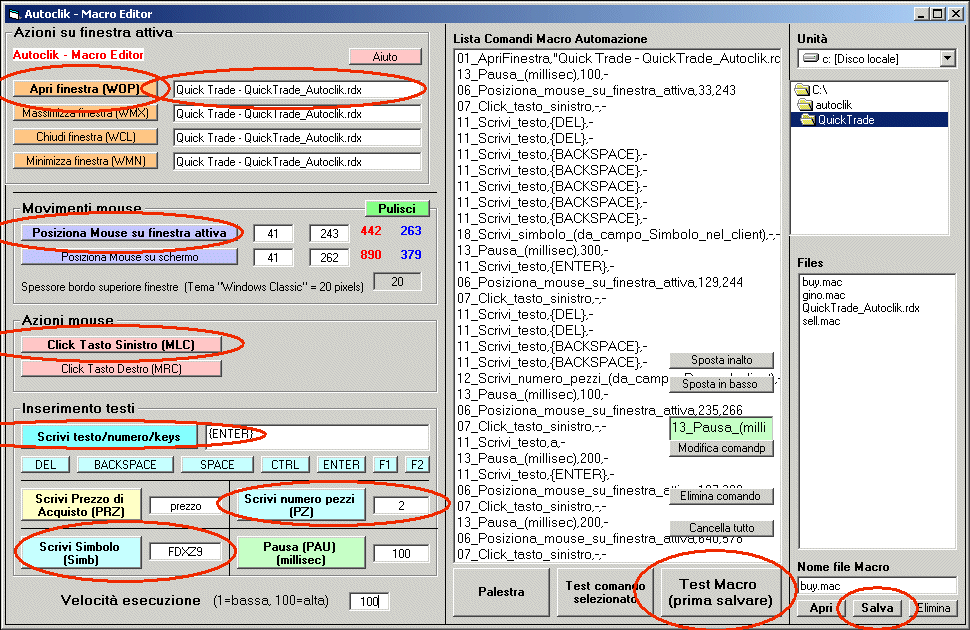
Andiamo a programamre la sequenza di istruzioni che abbiamo definito sopra.
Operazione 1: Portare a tutto schermo la finestra di Quick Trade
- aprire la finestra del Macro Editor- scrivere nel campo "Apri finestra (WOP)" il titolo della finestra di Quick Trade es: "Quicktrade - QuickTrade_Autoclik.rdx" come in figura dicui sotto
nota: anzichè scrivere il nome manualmente è possibile
posizionarsi con il mouse sulla finestra di QTrade e premere il pulsante destro del mouse
il nome esatto della finestra verrà memorizzato automaticamente nel suddetto campo- fare click con il tasto sinistro sul pulsante "Apri finestra (WOP)"
nell'area bianca centrale apparirà il seguente comando: "01_ApriFinestra,Quick Trade - QuickTrade_Autoclik.rdx,-"
Operazione 2: Inserire nel book il codice del future su cui si vuole operare (FDXZ9 per il Dax)
Posizionarsi nella cella Book in corrispondenza del codice del future
- posizionarsi con il mouse al centro del campo Simbolo di QTrade e fare click col destro
le coordinate della posione del mouse verrano memorizzate nel campo "Posiziona Mouse sulla finestra attiva"- fare click con il tasto sinistro sul pulsante "Posiziona Mouse sulla finestra attiva"
nell'area bianca centrale apparirà il seguente comando: "06_Posiziona_mouse_su_finestra_attiva,47,244"
cancellare dal book il nome del future predente
- premere il pulsante "BACKSPACE"- Premere sei volte il pulsante "Scrivi testo/numero/key"
appariranno i seguenti comandi:
11_Scrivi_testo,{BACKSPACE},-
11_Scrivi_testo,{BACKSPACE},-
11_Scrivi_testo,{BACKSPACE},-- premere il pulsante "DEL"
- Premere due volte il pulsante "Scrivi testo/numero/key"
appariranno i seguenti comandi:
11_Scrivi_testo,{DEL},-
11_Scrivi_testo,{DEL},-- premere il pulsante "ENTER"
- Premere il pulsante "Scrivi testo/numero/key"
Inserire il simbolo
- premere il pulsante "Simbolo"
nota: durante l'esecuzione della macro verrà preso il simbolo specificato nel campo "Simbolo o titolo finestra" del Client
durante il test della macro verrà preso il valore immesso nel campo "Simbolo o titolo finestra" del Macro Editorattendere che i dati per il future selezionato venga caricato
- premere il pulsante "Pausa (millisec) (PAU)" - valorizzare a "100" la cella vicina al pulsante
Operazione 3: inserire il numero di contratti (es. 2)
Posizionarsi in corrispondenza del campo quantità (Qtà) di QTrade
- posizionarsi con il mouse al centro del campo Qtà click col destro
le coordinate della posione del mouse verrano memorizzate nel campo "Posiziona Mouse sulla finestra attiva"- fare click con il tasto sinistro sul pulsante "Posiziona Mouse sulla finestra attiva"
nell'area bianca centrale apparirà il seguente comando: "06_Posiziona_mouse_su_finestra_attiva,47,244"cancellare dal book la Qtà precedente
- premere il pulsante "BACKSPACE"
- premere due volte il pulsante "Scrivi testo/numero/key"
appariranno i seguenti comandi:
11_Scrivi_testo,{BACKSPACE},-
11_Scrivi_testo,{BACKSPACE},-- premere il pulsante "DEL"Operazione 4: scegliere il tipo di ordine (es. "al meglio"
- premere due volte il pulsante "Scrivi testo/numero/key"
appariranno i seguenti comandi:
11_Scrivi_testo,{DEL},-
11_Scrivi_testo,{DEL},-inmmettere la nuova quantità
- premere il pulsante "Scrivi numero pezzi (PZ)"
nota: durante il test della macro verrà preso il valore immesso nel campo "Scrivi numero pezzi (PZ)" del Macro Editor
durante l'esecuzione della macro in reale verrà preso il valore specificato nel campo "Pezzi"
del Client moltiplicato per il valore immesso nel campo "Scrivi numero pezzi (PZ)" del Macro Editor- inserie nella cella "Scrivi testo/numero/key" la lettera "a"Operazione 5: premere il pulsante "Acquista"- premere treil pulsante "Scrivi testo/numero/key"
questa operazione dovrebbe risultare ormai ovvia
Operazione 6: premere il pulsante di conferma dell'ordine
questa operazione dovrebbe risultare ormai ovviaIl file buy.mac completo dovrebbe alla fine risultare più o meno così (forse c'è qualceh istruzione in più)
01_ApriFinestra,"Quick Trade - QuickTrade_Autoclik.rdx", -
13_Pausa_(millisec),100,-
06_Posiziona_mouse_su_finestra_attiva,33,243
07_Click_tasto_sinistro,-,-
11_Scrivi_testo,{DEL},-
11_Scrivi_testo,{DEL},-
11_Scrivi_testo,{BACKSPACE},-
11_Scrivi_testo,{BACKSPACE},-
11_Scrivi_testo,{BACKSPACE},-
11_Scrivi_testo,{BACKSPACE},-
11_Scrivi_testo,{BACKSPACE},-
18_Scrivi_simbolo_(da_campo_Simbolo_nel_client),-,-
13_Pausa_(millisec),300,-
11_Scrivi_testo,{ENTER},-
06_Posiziona_mouse_su_finestra_attiva,129,244
07_Click_tasto_sinistro,-,-
11_Scrivi_testo,{DEL},-
11_Scrivi_testo,{DEL},-
11_Scrivi_testo,{BACKSPACE},-
11_Scrivi_testo,{BACKSPACE},-
12_Scrivi_numero_pezzi_(da_campo_Pos_nel_client),-,-
13_Pausa_(millisec),100,-
06_Posiziona_mouse_su_finestra_attiva,235,266
07_Click_tasto_sinistro,-,-
11_Scrivi_testo,a,-
13_Pausa_(millisec),200,-
11_Scrivi_testo,{ENTER},-
06_Posiziona_mouse_su_finestra_attiva,127,302
07_Click_tasto_sinistro,-,-
13_Pausa_(millisec),200,-
06_Posiziona_mouse_su_finestra_attiva,640,578
07_Click_tasto_sinistro,-,-Le coordinate possono variare a seconda di dove è posizionato i il book nello schermo.
Bene con questo esempio abbiamo illustrato i principali comandi del Macro Editor, ne abbiamo previsti molti altri nella speranza di creare un prodotto flessibile per tutte le esigenze.
Ricordiamo che:
Il file che contiene la macro per l'acquisto deve essere nominato buy.mac
Il file che contiene la macro per l'acquisto deve essere nominato sell.mac.II suddetti files dovranno essere salvati nella carrtella che si è scelta per la specifica piattaforma di trading che si intende utilizzare (es. T3, Tol_Generica etc...).
Attenzione per chi opera sul Forex:
in genere per l'operatività sui futures sono sufficienti la azioni buy.mac e sell.mac, ma in certe piattaforme per il mercato Forex (es. Metatrader4, etc..) per chiudere una posizione (es. Long) non è sufficiente fare l'operazione contraria (es. Sell) ma è necessario selezionare la posizione aperta e chiuderla (nei futures ifatti non è possibile avere due posizioni opposte (es. una long e una short) nel Forex invece è possibile).
In questi casi per chiudere una posizione è necessaria un'azione aggiuntiva: la macro flat.mac serve proprio a questo.Per programmare piattaforme che richiedono il comando flat.mac utilizzare la piattaforma precaricata "Tol_generica_flat"