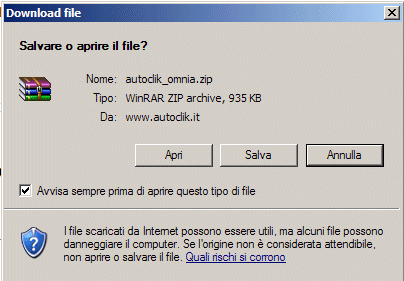
Data ultimo aggiornamento di questa pagina : 05/02/2008
Per prelevare l'ultima versione di Autoclik
usa il link che si trova nella mail che hai ricevuto o che riceverai al
momento della registrazione.
Installazione di AutoclikInstallazione di Autoclik
Configurazione di Autoclik
Configurazione di Strategy Runner
Come ottenere l'ultima versione di Autoclik per Omnia
La risoluzione minima dello schermo
per l'utilizzo di Autoclik_Omnia è: 1280 X 768
Prelevare il file di installazione dal seguente link : http://www.autoclik.it/autoclik_omnia.zip
Si aprirà la seguente finestra:
Si avvierà così il programma di installazione di Autoclik:Fare click sul pulsante PASSO 1:
verrà creata la cartella C:\Autoclik ed in essa verranno copiati i files necessari al funzionamento di Autoclik.Fare click sul pulsante PASSO 2:
verranno installalti gli ocx necessari al funzionamento di Autoclik (se in questo passo si riceve un messaggio di errore contattare info@autoclik.it)
Fare click sul pulsante Avvia Autoclik
(attenzione perchè Autoclik potrebbe avviarsi con finestra minimizzata che si va a collocare nella barra alla base dello schermo).A questo punto Autoclik è installato.
Autoclik può essere avviato in qualsiasi momento facendo doppio click sui file autoclik_omnia.exe che si trova nella cartella C:\autoclik_omnia
(Per un avvio più agevole consigliamo di creare un collegamento al suddetto file sul Desktop).
Procedura
di Login
All'avvio di Autoclik si apre la seguente schermata.
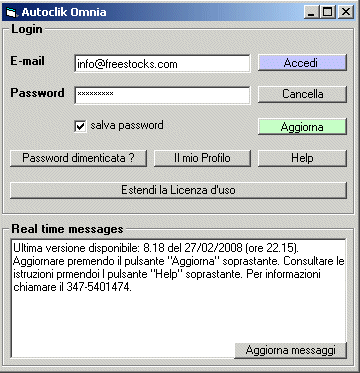
Immettere la e-mail con la quale ci si
è registrati e la password così ricevuta (in caso di password
dimenticata premere il pulsante "Password dimenticata".
Premendo il pulsante "Accedi" si aprirà la seguente schermata principale (verrà a perto anche il foglio excel AAA_SR.xls):
Nella cella Account Strategy Runner inserire il numero (o il nome) dell'account (reale o della demo) di Strategy runner (o di GST).
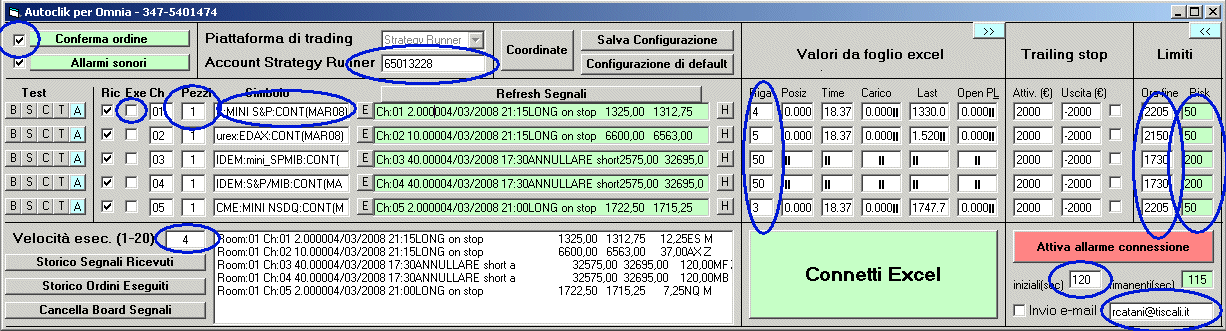
Il significato di alcuni degli elementi
visualizzati è illustrato nell'immagine seguente che si riferisce
però ad una versione un pò più recente di quella attuale
e quini non riporta tutte .le funzionalità presenti nella nuova
versione che appaiono nell'immagine soprastante e che verranno illustrate
più avanti.
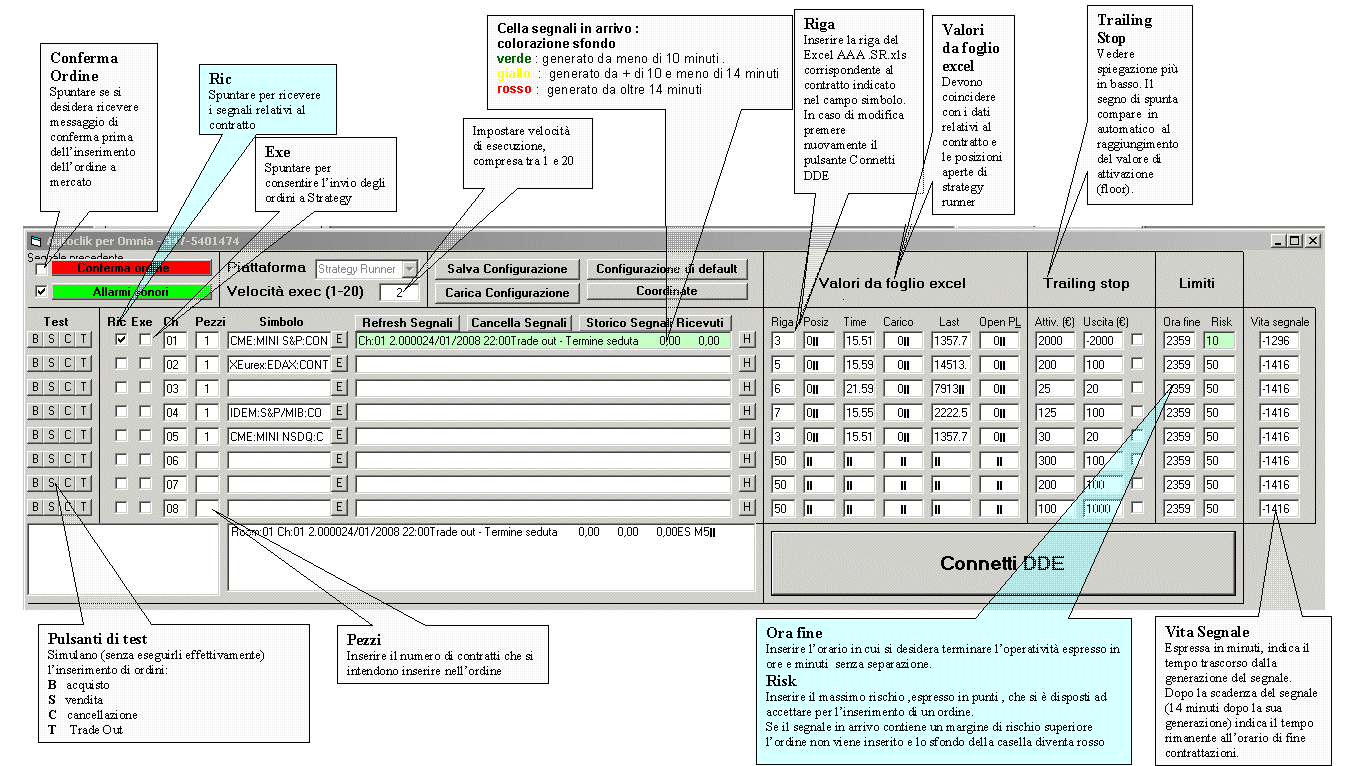
Le nuove funzioni sono le seguenti:
Nella cella Account Strategy Runner inserire il numero (o il nome) dell'account (reale o della demo) di Strategy runner (o di GST).
Pulsanti "A" celesti: aprono manualmente
l'order Ticket Attenzione l'order ticket e la trading pad vanno aperte
manualmente ad ogni riavvio di Strategy Runner
Pulsanti : storico segnali ricevuti,
Storico
ordini eseguiti e Cancella Board Segnali sono stati posizionati
in basso a sinistra.
Alert disconnessione Server (in
basso a destra): esegue il controllo della corretta connesssone al flusso
di dati provenienti da Strategy Runner ad AutoclikOmnia tramite Excel.
Quando viene attivato l'Alert con il pulsante "Attiva allarme" il contatore inizia il conteggio alla rovescia a partire dal valore impostato nella cella al suo fianco (in questo caso 120 secondi) ogni volta che giungeranno dei dat da Excel il contatore si risetterà al valore iniziale (120 in questo caso ), nel caso in cui il contatore arrivi a zero (120 secondi senza riceverre dati da Excel) Autoclik Omnia bloccherà l'operatività ed invierà una email di Allarme all'email indicata nell'apposito campo.
Attenzione
!!!!!
Affinchè la finestra di Autoclik
venga visualizzata completamente è necessario che la risoluzione
dello schermo sia impostata in mdo tale che a larghezza sia almeno
1280
pixel (es: 1280 X 768 , 1280 X 1024 etc...).
Per ricevere i segnali operativi è sufficiente spuntare le caselle Ric corrispondenti a ciascun canale.
Si consiglia di non modifcare il contenuto delel celle Ch (prima riga: 01 - seconda riga : 02 - terza riga : 03 - quarta riga = 4).Lo sfondo della cella dei segnali può assumere tre differenti colorazioni:
verde : quando il segnale ha meno di 10 minuti di vita. giallo : quando il segnale ha più di 10 e meno di 14 minuti di vita. rosso : quando il segnale ha superato i 14 minuti di vita (e quindi viene cancellato). Rosa : quando un segnale è stato rifiutato per incongruenza di prezzo o azionamento dei filtri interni (vedi oltre).
Non si tratta di un trailing stop dinamico
che segue il prezzo, ma di un modo di consolidare un certo utile una volta
che venga raggiunto un target di utile intermedio rispetto al target finale.
Ad esempio inserendo il valore "200" nel
campo Attiv ed il valore "100" nel campo Uscita, nell'istante
in cui l'utile (OpenPL) raggiunge i 200 € viene attivato
il flag accanto alla cella Uscita; a questo punto se l'utile torna
acendere al valore di 100 € Autclik esegue automaticamente l'uscita
dalla posizione "salvando" così l'utile di 100 € (al lordo
dell'eventuale slippage ovvviamente).
Fanno parte della strategia operativa Omnia i seguenti criteri:Controllo sul prezzo di mercato rispetto al prezzo di ingresso stabilito dal segnale operativo:
Nel caso in cui nel momento in cui viene ricevuto il segnale il prezzo di mercato è già oltre il livello di ingresso previsto dal segnale stesso l'ordine viene ignorato e non viene immesso in Strategy Runner (situazione segnalata dalla colorazione Viola dello sfondo).Eliminazioni dei segnali non eseguiti
Se un segnale ricevuto non viene eseguito entro 14 minuti esso viene cancellato e verrà preso in esame il segnale successivo.
Prima di passare all'esecuzione dei segnali reali è necessario eseguire alcuni Test di corretto funzionamento delle macro che eseguono i comandi di immisione degli ordini in Strategy Runner da parte di Autoclik.
Avviare Autoclik, Avviare Strategy Runner (Strategy Runner va configurato una volta per tutte come descritto più avanti) Aprire le trading pad (operazione da eseguire ogni volta che si avvia Strategy Runner) In Autoclik selezionare la cella Exe del canale 1 In Autoclik immettere nelle celle Simbolo il nome completo della trading pad di Strategy runner corrispondenti a ciascun future, es. CME:MINI S&P:CONT(MAR08)(12345678) In Autoclik premere il pulsante B del canale 1. Autoclik eseguirà una macro che svolgerà tutta procedura di esecuzione di una operazione LONG, ma senza eseguire l'ultimo passaggio, quello cioè della pressione del pulsante Buy di Strategy Runner.Analogamente si potrà procedere al test di un' operazione SELL premendo il pulsante S. La pessione del pulsante C eseguirà invece completamente l'operazione di cancellazione di tutti gli ordini attivi.
La pessione del pulsante T eseguirà invece un comando di uscita da tutte le posizione aperte per il corrispondente strumnento (ex Dax, miniSP500 etc...).
Collegamento Autoclik - Excel (non funziona con "Open Office")
Inserire nelle celle "Riga" il numero
di riga del foglio excel che contiene le informazioni relative allo strumento
corrispondente al ciascun canale.
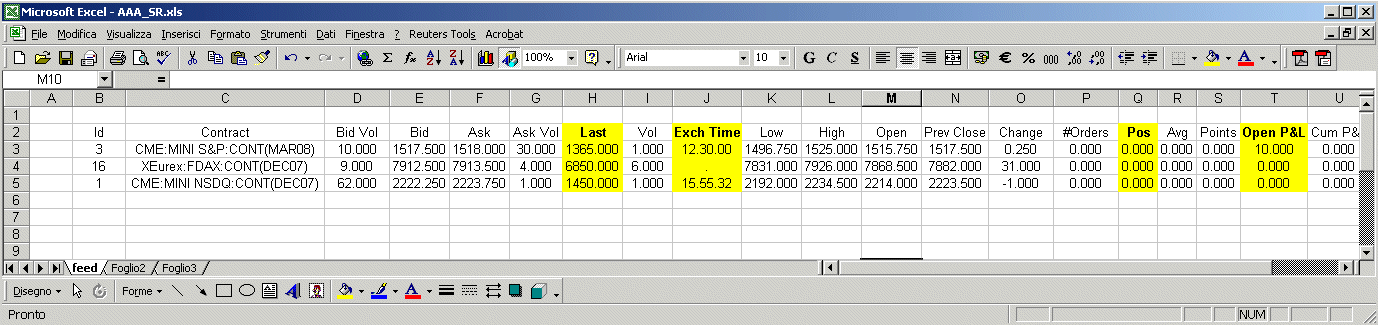
E' possibile cancellare tutto il contenuto della cartella: Strategy runner ne ripristinerà il contenuto al successivo collegamento.
Attenzione !!!!!
Affinchè la ricezione dei dati in Excel avvenga correttamente è necessario che il formato delle celle numeriche sia decimale con 2 o 3 cifre significative, mentre il formato della colonna J (Exchange Time) sia "Ora". e immagini di seguito illustrano come impostare tali formati:Per le celle numeriche:
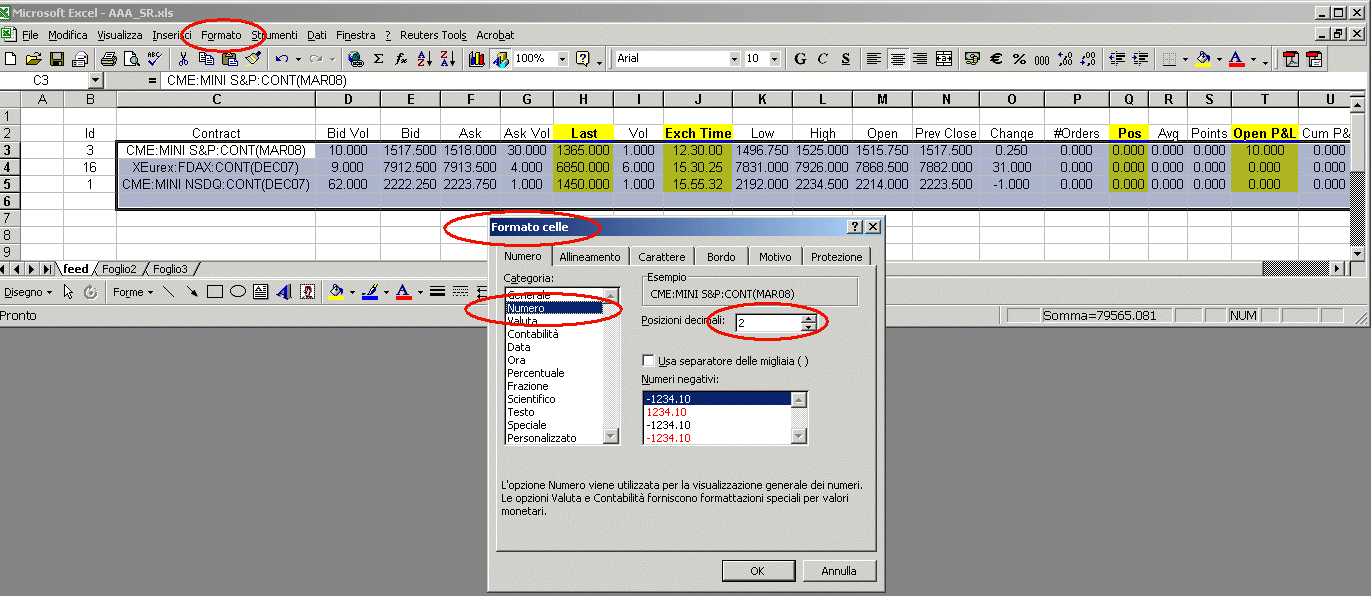
Per la colonna Exch Time
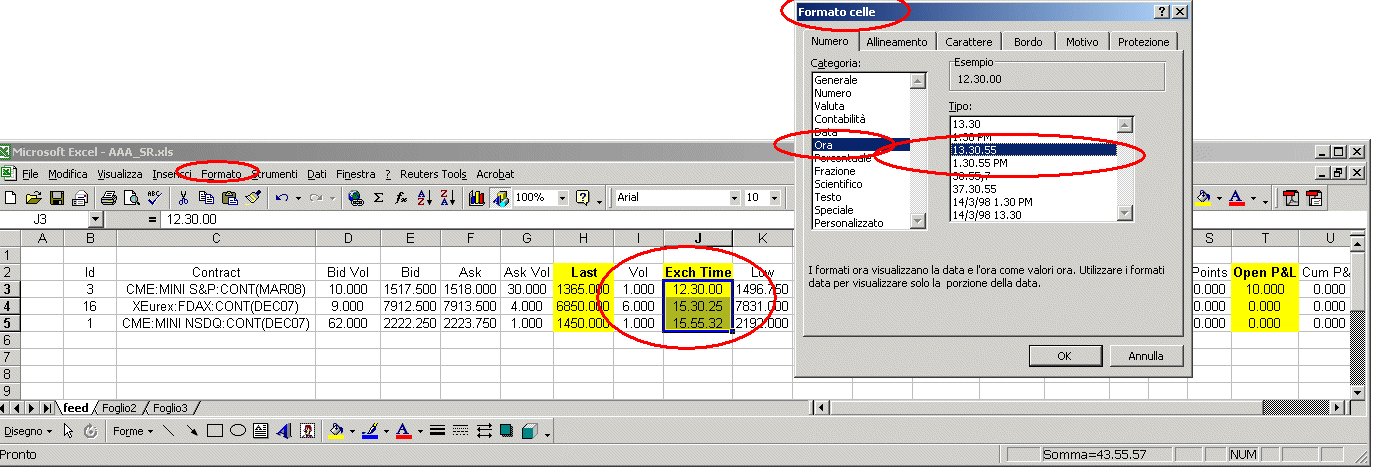
Attenzione !!!!!Per il corretto trasferimento dei dati da Excel ad AutoclikOmnia è indispensabile che le "Opzioni Internazionali e della lingua" (nel pannello di controllo) siano impostate come indicato di seguito):
Separatore decimale: punto (.)
Simbolo raggruppamento cifre: uno spazio vuoto
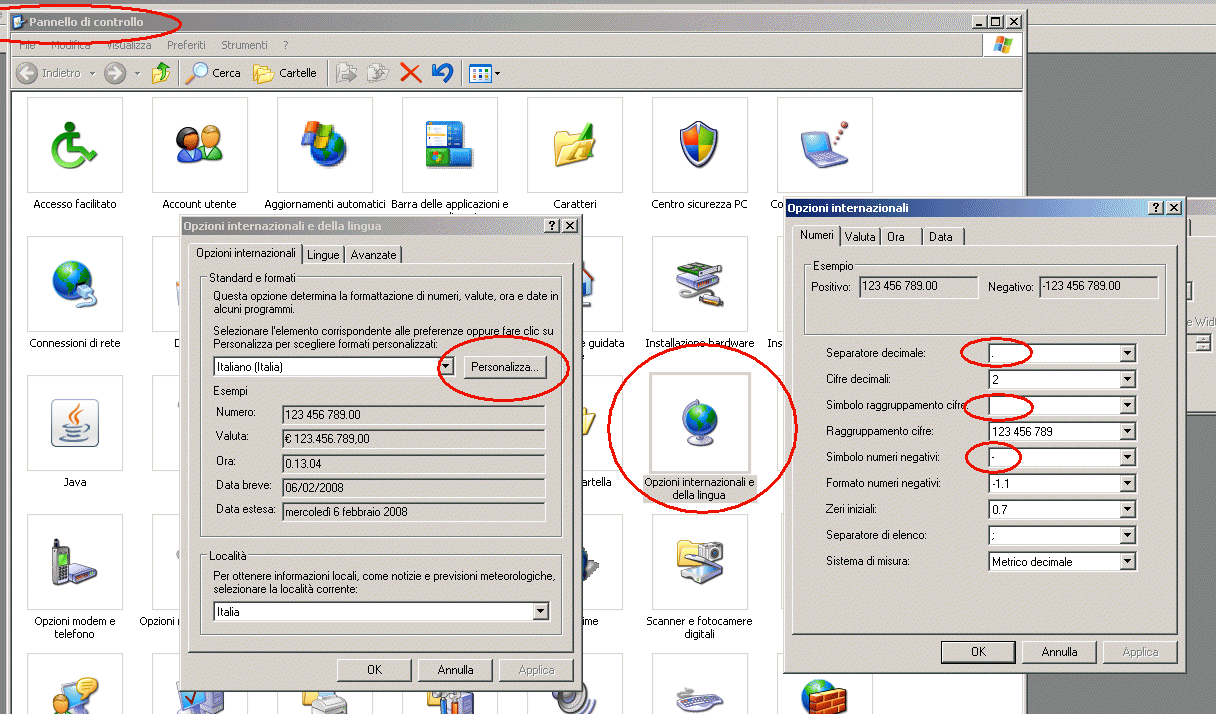
Collegamento Strategy Runner - Excel
All'avvio di Strategy Runner (vedi oltre le istruzioni per la configurazione di Strategy Runner) esso stabilirà un collegamento in real time con il file Excel AAA_SR.xls
Tramite Excel le corrispondenti celle in Autoclik riceveranno, in tempo reale, da Strategy Runner i valori attuali dei vari strumenti (Dax, mini SP500 etc...).Attenzione !!!!
Nel caso Strategy Runner fosse già aperto e si rendesse necessario connetterlo ad Excel manualmente sarà sufficiente aprire Strategy Runner ed in Settings - Ssytem Options nel pannello MISC premere il tasto Connect (nota: il nome della cartella Excel deve essere "feed")
EXE
Per abilitare l'esecuzioe automatica dei segnali ricevuti da Omniatrader è sufficiente spuntare le caselle Exe corrispondenti a ciascun canale.
Attenzione:Pezzi
L'attivazione delle celle exe deve essere eseguita manualmente ad ogni riavvio di Autoclik, in quanto per motivi di sicurezza non è possibile salvare tale impostazione.
Nelle celle Pezzi va inserito il numero di contratti che si desidera eseguire.Velocità:
Incrementando il valore della cella Velocità l'esecuzione dell' dell'ordine sarà più veloce. Il valore consigliato è 10:Nella fase di configurazione iniziale e di parrendimento e di apprendimento dell'utilizzo di Autoclik si consiglia di utilizzare valori bassi (tra 1 e 5) in modo da essere in grado di visualizzare e comprendere i vari passaggi in nodo da individuare più agevolmente eventuali errori.
Coordinate
Premendo il pulsante Coordinate si apre il file C:\autoclik_omnia\srunner\coordinate_minipad.txt che contiene le coordinate dello schermo per il posizionamento del moude durante l'esecuzione della macro di immisione degli ordini.
Il significato delle varie coordinate è descritto di seguito.Il video che segue mostra l'immissione di un ordine per una operazione Long da parte di Autoclik
Nel caso in cui Autclik non riesca ad immettere gli ordini è che ciò sia dovuto all'errrato puntamento del mouse.
In questo caso sarà necessario intervenire modificando le coppie di coordinate di puntamento elencate nel file coordinate_minipad.txt allocato nella cartella C:\Autoclik_omnia\srunner. Tale file è accessibile premendo il pulsante Coordinate presente nella schermata principale di Autoclik.
Il file coordinate_minipad.txt che si trova nella cartella C:\Autoclik_omnia\Srunner contiene le coordinate per il puntamento del mouse.Una impostazione tipica è la seguente:
(tale valida solo nel caso in cui venga utilizzato per il desktop il tema Window Classic- si consiglia fortemente di usare tale tema per lo schermo)32,288 1
117,288 1b
156,69 2
90,115
130,133 3
155,161 4
100,15 5
300,40 6
350,70 7
390,71 8
390,91 9
300,222 10
70,405 11
103,120 12
160,70 1 3L'immagine che segue illustra le posizioni corrispondenti alle coppie di coordinate di cui sopra.
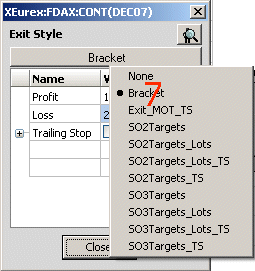
Configurazione di Strategy Runner
Configurazione Iniziale di Strategy Runner
Affinché AutoClik possa eseguire su Strategy Runner i segnali ricevuti da Omniatrader è necessario che Strategy Runner sia configurato come illustrato di seguito. Questa configurazione va eseguita una sola volta in quanto Startegy Runner "ricorderà" le impostazioni.
Avviare Strategy Runner e dal menu principale
scegliere Settings seguito da System Options :
Si aprirà il pannello Settings.
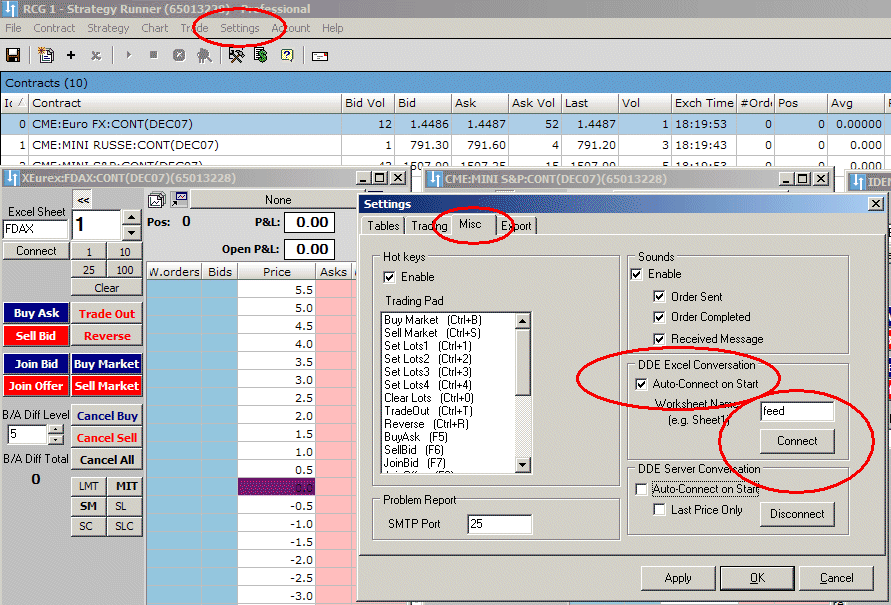
Nel pannello Misc attivare laconnessione con il foglio excel (non funziona con Open Office)
(notare la corrspondenza con la cartella del foglio Excel (feed)
Affinché autoclik possa eseguire le operazioni è necessario che le trading pad (vedi immagini sottostanti) relative agli strumenti su cui si intende operare siano state aperte almeno almeno una volta dopo ogni riavvio di Strategy Runner.
Quando viene chiuso, Strategy Runner memorizza
le ultime impostazioni e tali impostazioni vengono ricaricate al suo avvio
successivo.
Una volta aperte le trading Pad potranno
anche essere chiuse o minimizzate, ma è fondamentale verificare
che le trading pad siano state aperte almeno una volta ad ogni avvio di
Strategy Runner, in caso contrario le operazioni non verranno eseguite.
Ad esempio se si intende eseguire in automatico gli ordini sul DAX sarà necessario aprire le seguenti due trading pad (Trading pad e mini trading pad) :
Trading Pad
Mini Trading Pad (order Ticket)
L'apertura delle trading pad viene effettuata con gli appositi bottoni:
Nel normale utilizzo di Autoclik si consiglia di utilizzare la seguente procedura:
Al primo avvio di Autoclick effettuare
la configurazione come descritto in queste pagine e salvarla con l’apposito
pulsante "Salva COnfigurazione" .
Da questo momento ad ogni successivo riavvio,
AutoclickOmnia si presenterà con la configurazione così salvata.
www.Autoclik.it
info@autoclik.it
347-5401474